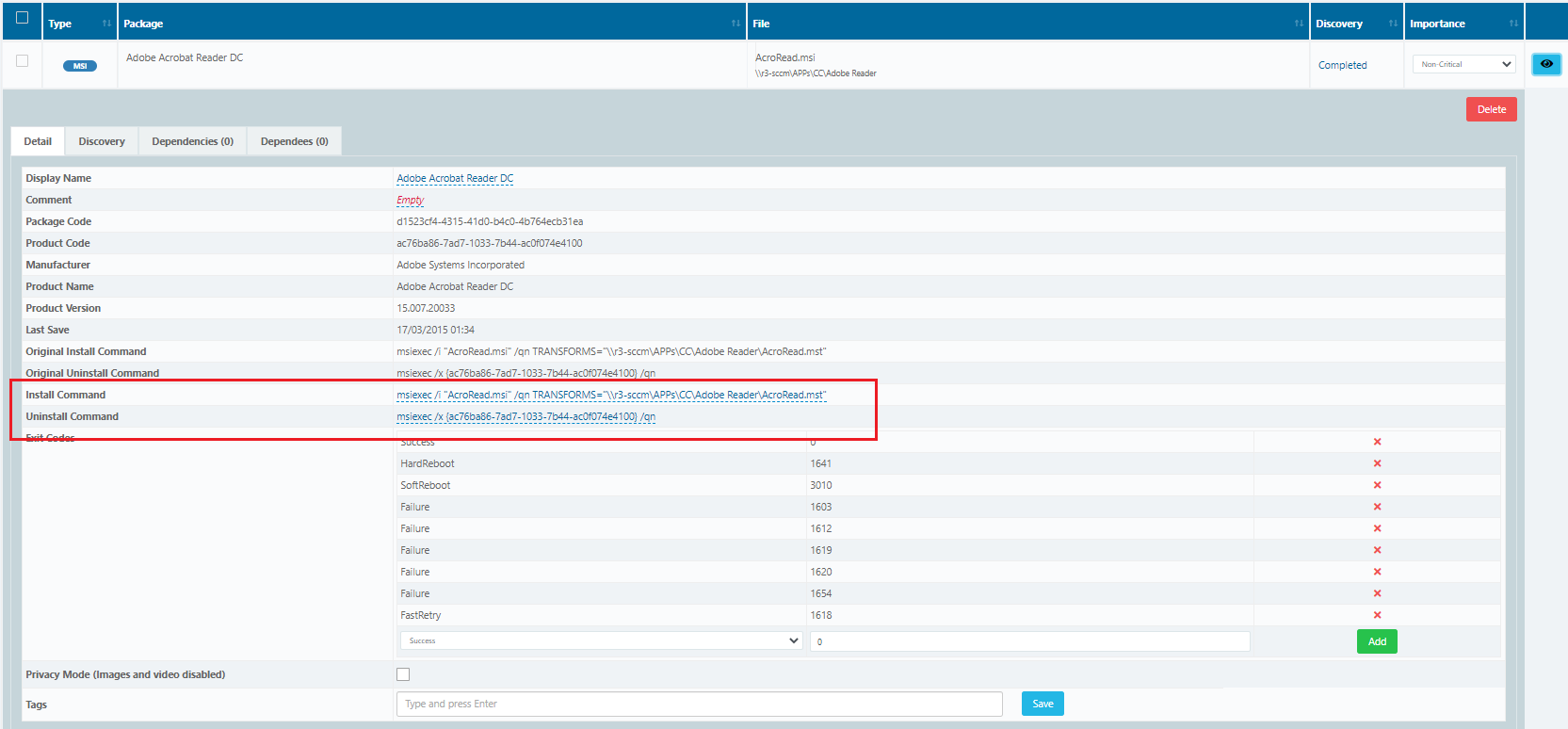Understanding Application Packages in R3E
Once Application Packages are imported and Discovered you will find all the information required to initiate a Smoke Test.
If you once again click on the Packages Manage tab on the left hand side you will be presented with your list of application packages.
Click on the Edit button and this will open up the package Detail page. (See 1 below)
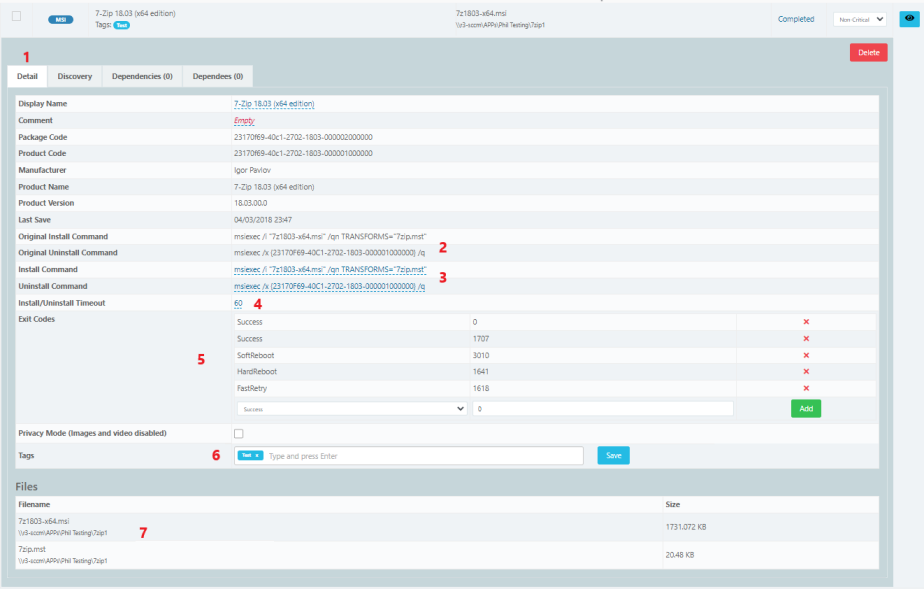
You will see details about the package including
- Original Install and uninstall commands (2),
- Current Install and Uninstall Commands (3),
- Install/Uninstall Timeout setting in minutes(4),
- Associated exit codes(5),
- Tag Management(6),
- Installation files and their locations(7)
You can change the install or uninstall commands manually in the highlighted section 3 above or if you need to change multiple applications then you can use the Commandline Substitution feature for bulk changes, discussed below. The highlighted section 2 above will show the original imported command line for reference if you should need to roll back.
You can change the install and uninstall timeout settings in the highlighted section 4 above if required for larger applications. (The timeout is set to 60 minutes by default).
You can add and remove Exit codes manually in the highlighted section 5 above
The Tag Management function, 6 above, allows you to add custom tags to your applications. This gives you the opportunity to search and group your applications into projects by Tags. These Tags could be departments or locations for example.
The location of the installation files are listed in the highlighted section 7 above for your reference.
Discovery Tab

If you click on the Discovery tab you will see the files associated with shortcuts and any services that R3E has selected after running the Discovery process in the previous section. These selected files will be launched in the Smoke Test step when we create a Project in the next section.
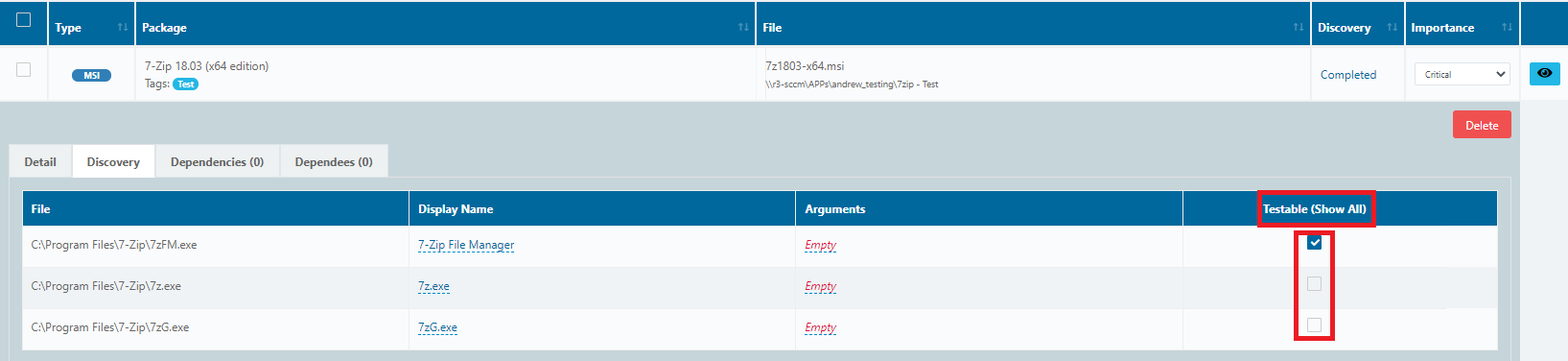
If you click on the Show All tab you will see other files that R3E Discovered but which dont have shortcuts associated with them or were deemed as not required for Smoke Testing. You can select any of these to be included in the Smoke Test projects if you wish.
note
If you do select more files from the lis which are not associated wuth shortcuts you are likely to get varied results from Smoke Tests.
Dependency Tab
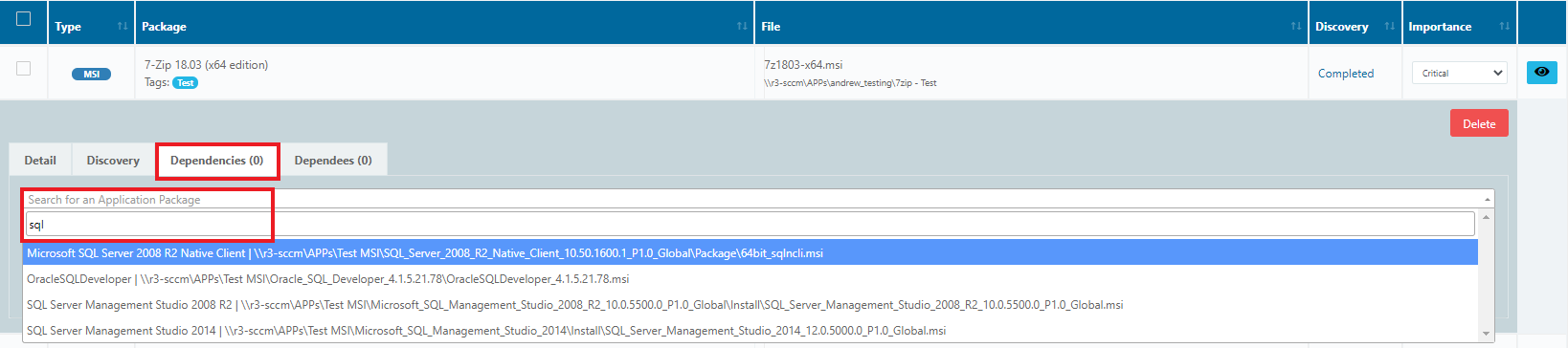
Under the Dependencies tab you can add applications that are required to be pre-installed for your selected application to function correctly.
note
You can select as many as required but they will need to be imported into R3E as well.
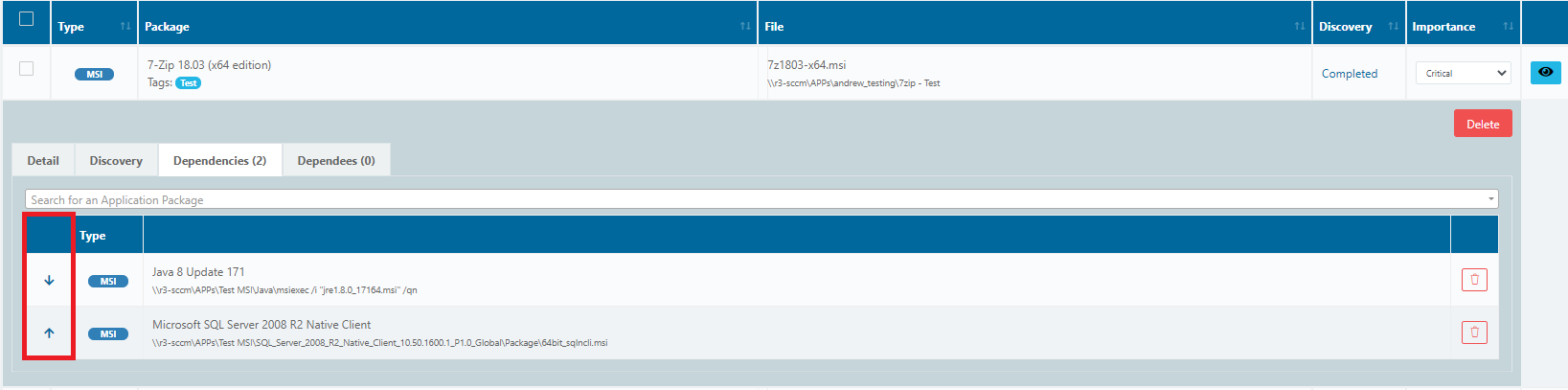
If your package requires multiple dependencies then you can move them up and down in the list dependening on the order in which they are required to be installed.
Commandline Substitutions#
Some packages can fail the Discovery and this is something that will require a litle more investigation into why.
Some failed installations can be caused by incorrect installation or uninstall commands such as msiexec command with the wrong quiet switch such as /qb+. This will cause the installation to wait for a user to press ok at the end of a successful installation.
R3E has a mechanism whereby a user can change any install or uninstall commands en masse.
note
R3E timeout for Discoveries and Smoke Tests is 20 minutes. This ensures that if a package fails due to it hanging or waiting for some sort of intervention then it will not just sit there waiting, it will fail and move on to the next test sequence.
- Navigate to Plugins>SCCM Config on the menu bar.
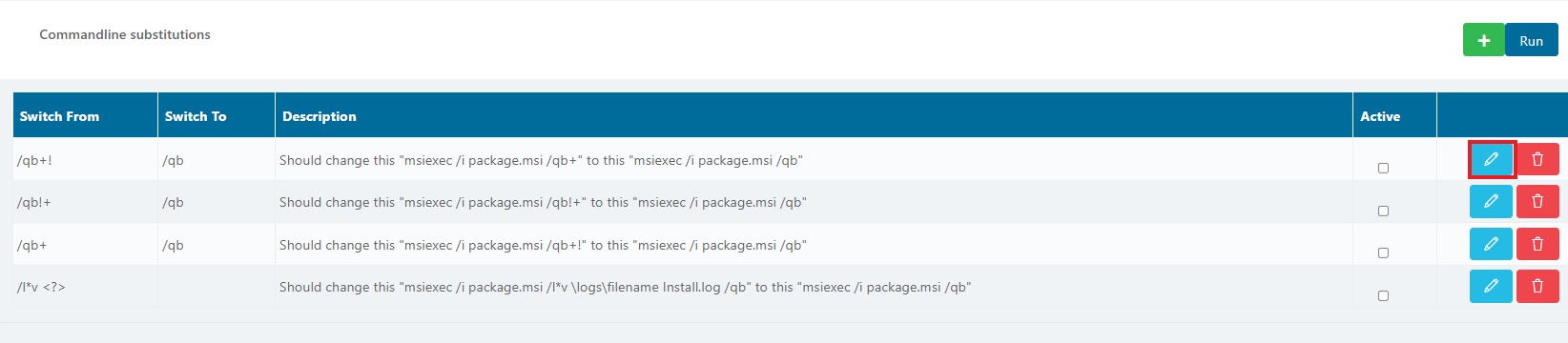
You will see a list of Commandline Substitutions which can be edited to make changes to the Install and Uninstall commands of packages within R3E.
note
These changes will only be made in R3E not in your production environment.
- Click on either the Add
button or you can click on the Edit
button of one of the existing Switches, and the Switches screen will open
- You can then edit either field that you wish to change and click save.
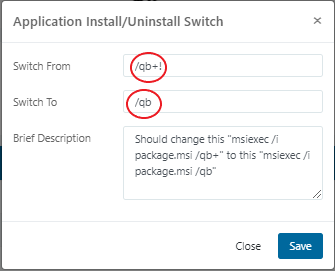
Once you have changed all the commandlines you wish then press Run and R3E will change all instances of your required changes for every Package imported into the platform.